Learn to create and manage attendance badges with the Canvas Roll Call tool.
Notes: Admin must opt to enable this feature. Admin should contact their CSM to request this tool be enabled by Instructure.
Related Articles: Taking Attendance Using the Canvas Roll Call Tool, Creating and Using a Seating Chart to Take Attendance With the Canvas Roll Call Tool, Creating an Attendance Report With the Canvas Roll Call Tool
How-To Guide: Adding a Badge
- Select Courses on the left hand side in global navigation, then select All Courses.
- If you're an admin, make sure you have selected the correct school
and course within that school.
- Select Attendance in the course navigation.
- Select the More button for your chosen student. Then, select + Add Badge
- Enter a title for your new badge. Then, select a corresponding icon and color.
- Select Save Badge.
Note: This action can be done using the seating chart view as well.
- Select the Class Tab on the upper right hand of the window.
- Select the name of the student.
- Enter a title for your new badge. Then, select a corresponding icon and color.
- Select Save Badge.
How-To Guide: Award Badges
- Select the More button for your chosen student.
- Select the badge you wish to award. Select again to remove.
How-To Guide: Managing Badges
- Select the More button for your chosen student. Then, select Manage Badge.
- Select x Delete to remove any unwanted badges.
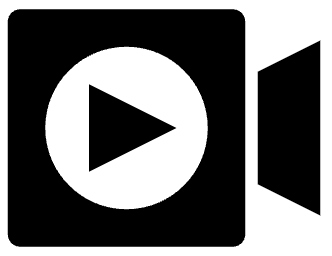 You Can View a Roll Call Overview Video below.
You Can View a Roll Call Overview Video below.