Objective: Learn to create a seating chart and use it to take attendance using the Canvas Roll Call tool.
Notes: Admin must opt to enable this feature. Admin should contact their CSM to request this tool be enabled by Instructure.
Related Article: Taking Attendance Using the Canvas Roll Call Tool, Creating and Managing Badges in Canvas Roll Call Tool, Creating an Attendance Report With the Canvas Roll Call Tool
How-To Guide
- Select Courses on the left hand side in global navigation, then select All Courses.
- If you're an admin, make sure you have selected the correct school
and course within that school.
- Select Attendance in the course navigation.
- Select the Class Tab on the upper right hand of the window.
Note: The fist time that you take attendance using the seating chart, you will need to create the initial chart.
- Select Edit Seating Chart if needed. Then, select and student name, and drag and drop your student onto your desired location the grid.
- Select the Take Attendance tab when your seating chart is complete.
Note: You can edit this chart at any time by selecting Edit Seating Chart, and dragging and dropping students into new locations.
- Select Mark All Present to indicate no absences. Select Unmark All to undo selections for the whole class.
-
Select the rectangle icons with student's names to individually call roll.
- Select the circle one time to mark a student as present.
- Select the circle two times to mark student as absent.
- Select the circle three times to mark student as tardy.
- Select the circle four times to return the student to N/A.
NOTE: Your attendance will auto save to the gradebook. You can adjust the percentage deducted in the attendance settings under the gear icon. Here you can also choose for attendance to be excluded from the gradebook.
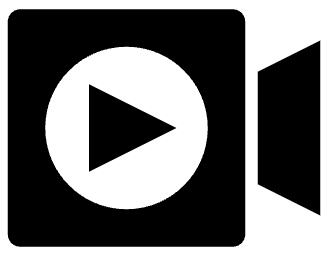 You Can View a Roll Call Overview Video below.
You Can View a Roll Call Overview Video below.